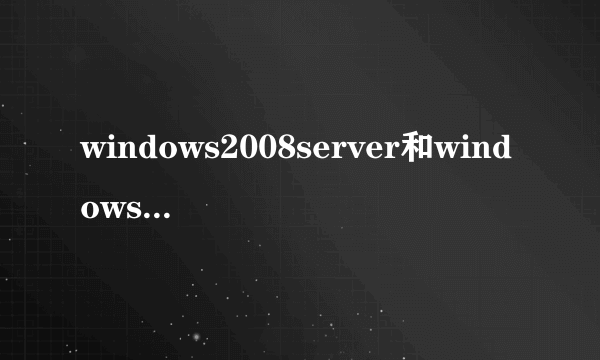windows movie maker怎么使用
的有关信息介绍如下:
1、打开软件。弄一些avi或mpg格式短片。在 file -> import into collections(或按 Ctrl+I),把要弄的短片,照片以及音乐import进去。
2、图片和短片拉到Video轨道,音乐放在Audio/music轨道 。Title overlav 是放字幕的。
3、Audio level:当同时放短片和音乐进去时。就会同时发出两个声音,这里,可以调短片的声音,或音乐的声音。
4、用滑鼠指在照片或短片的末端,就会出现(click and drag to trim the clip)
5、在tools栏,可以看到Video Effects 以及Video Transitions。
6、Video Effects :是把短片或图片加上一些 effects,选择喜欢的effect,然后left click加effect的短片即可。
7、在tools里面,按了 Title and credits,选择字体出现时,有开始,中间,ending等等。把出现的字,type上去,然后可以去下面更换颜色或字体变动的选择。title nimation。编辑好短片。加上音乐,effect和字体也弄好了。就save去movie file了。File -> save movie file(或直接按Ctrl+P),选择save地方,短片即制作成功。
1,录制音频和视频
(1)单击“文件”菜单中的“录制”。
(2)在“录制”列表中,单击你要录制的素材类型。如果你的计算机上有多个捕获设备,可单击“更改设备”来选择使用其它捕获设备进行录制。
(3)在“设置”列表中,单击你要使用的质量设置。要在一段时间后自动停止录制,选中“录制时限”复选框,然后键入或选择你要进行录制的时间。要启用剪辑创建,选择“创建剪辑”复选框。
(4)使用VCR或模拟摄像机上的控制按钮,找到你想要录制的素材。
(5)在监视器上,单击“录制”按钮。屏幕上出现闪烁的“正在录制”字样,表示你正在进行录制。
(6)使用VCR或模拟摄像机上的控制按钮,播放你想要录制的素材。该视频在监视器中播放。
(7)录制将在超过最大录制时间后自动停止,你也可以单击“停止”来结束录制。
(8)在“文件名”中,输入你想要的路径和文件名,然后单击“保存”,将出现一个新收藏,其中包括由已保存的录制内容构成的剪辑(如果已经选择“自动生成文件”选项,并选中了“录制时限”复选框,在超过该时限之后,将自动创建一个新的电影文件,并使用通用文件名(也就是Tape1.wmv、Tape2.wmv,依此类推)保存在指定位置)。
(9)使用VCR或模拟摄像机上的控制按钮停止播放。
2.录制数字视频设备中磁带上的内容
(1)确保你的DV设备连接正确,然后将模式设置为播放已录制的电影(录制DV摄像机中磁带上的内容时,请确保摄像机不是处于“待机”模式,否则你将无法进行录制。如果装有磁带,某些录像机会自动进入“待机”模式,如果发生这种情况,请将DV摄像机切换回播放模式)。
(2)在“WindowsMovieMaker”对话框中,选中“从磁带上的当前位置开始录制视频”,然后单击“确定”。
(3)移动到磁带上你想要开始录制的地方。
(4)在“数字摄像机控制区”中单击“播放”。
(5)单击“录制”,开始捕获内容;要结束录制,单击“停止”。录制过程中,屏幕上出现闪烁的“正在录制”字样。在捕获内容的过程中,你将不能听到声音,这是正常现象。
(6)在“数字摄像机控制区”中单击“停止”。
(7)在“文件名”框中,输入你想要的路径和文件名,然后单击“保存”。
3.拍照
(1)在收藏区中,单击要将素材录入其中的收藏。
(2)单击“文件”菜单中的“录制”。
(3)在“录制”列表中,单击你要录制的素材类型。如果你的计算机上有多个捕获设备,可以单击“更改设备”来选择捕获设备。
(4)根据你所使用的捕获设备类型,进行以下操作之一:
DV:使用“数字摄像机控制区”中的控制按钮找到你想要拍照的帧。
VCR或模拟摄像机:使用VCR或模拟摄像机上的控制按钮,找到你想要拍照的帧。
数字摄像头:将摄像头对准你想要拍照的物体或人。
TV:等待到你想要拍照的帧出现。
(5)当监视器中显示你想要捕获的图像时,单击“拍照”按钮。
(6)在“文件名”框中,给该文件命名,然后单击“保存”。照片保存为扩展名为.jpg的图像文件,并且自动导入到当前收藏中。
(7)单击“取消”关闭“录制”对话框,或单击“拍照”拍摄另一张照片。如果你要录制其它素材,请单击“录制”。
4.添加解说
(1)单击“查看”菜单中的“时间线”。
(2)单击“文件”菜单中的“录制解说”。
(3)要选择其它捕获设备和输入线路,请单击“更改”,在“设备”框中,选择捕获设备;在“输入线路”框中,选择用于录制解说的输入线路,然后单击“确定”。使用麦克风录制解说时,在“输入线路”中选择该麦克风。如果你添加了一个包含音频内容的视频剪辑,可以选择“视频音轨静音”。这样,在录制解说时,不会听到该视频剪辑中的声音。
(4)拖动录制级别控制滑块可以增大或减小解说的音量。
(5)单击“录制”按钮,然后开始录制解说。解说完毕后,单击“停止”按钮结束录制。
(6)在“文件名”框中,给该文件命名,然后单击“保存”。解说将被保存为一个扩展名为.wav的音频文件,然后自动导入当前项目和收藏。
五、使用Microsoft画图工具创建字幕幻灯片
单击“开始”,指向“程序”,再指向“附件”,然后单击“画图”。单击“图像”菜单中的“属性”,在“单位”区域中,单击“像素”,在“宽度”框中,键入“320”,在“高度”框中,键入“240”,创建一个包含有关你电影信息的图像,比如标题和电影作者等。在“文件”菜单中,单击“保存”,在“文件名”框中,为图像键入一个名称,然后单击“保存”。打开WindowsMovieMaker,导入你刚刚创建的图像文件,然后将其添加到你的项目中。
制作视频字幕的方法:
六)制作字幕
效果、过渡、视频、音频都一一办妥后,接下来就可以制作字幕了。MM2提供了多种字幕制作方法,甚至包括片头、结尾制作人员名单等,十分专业。
1、在软件的功能界面“电影任务”区中点击“编辑电影”→“制作片头或片尾”在随后出现的菜单中,用户可以根据需要选择字幕加在什么位置首先是制作“片头”,即在电影开头处加上片头,然后在文字框中输入片头文字内容Movie Maker提供了各种动态字幕模板(即片头动画效果),使字幕以更有趣的方式出现,包括滚动透视效果、爆炸式外形轮廓等数十种此外,还可以设置字幕的字体及背景颜色、字体的透明程度等。完成后,将会看到代表影片字幕的图标已添加到时间线的最前端。
接下去,你还可以为后面的每一个小片段单独制作字幕。首先,在时间线中将光标移到要添加字幕的某个片段前,再回到第1步点击“选定剪辑之前添加片头”,然后同样是输入内容、选择动画效果、字体和背景颜色等等。
MM2提供的字幕动画很丰富,包括多图层重叠、报纸效果等等。字幕完成后会自动被增加到所选的电影片段前的位置。
然后是“在电影结尾添加片尾”。这部分采用的是固定的表格形式,表格左侧是人员职位,在字幕中以较小字体显示出来,右侧是演员名单,字体较大。用户只需逐一输入即可
晕了 windows movie maker 其实是“傻瓜”版的O(∩_∩)O~ 我一直在用 其实你只要导入一些图片 还有声音 然后把所有的按键都按过一遍 那你就学会啦 放心 那个只要你不制作很长时间的电影 占的内存还是比较小的哦