CentOS 6.2
的有关信息介绍如下: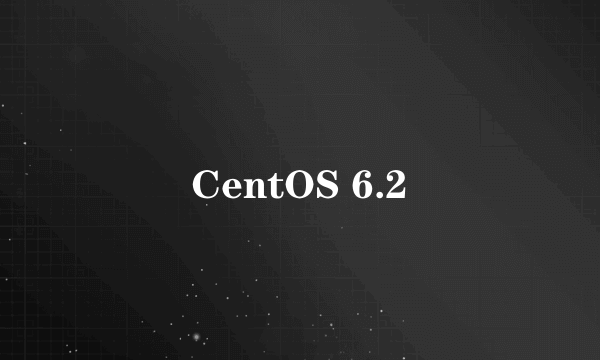
图1 这里我使用VMware workstation来裁绵做演示,将安装包加载到CD光驱图2 启动电脑安装centos 6.2 这里会出现四个选项,选择第一项即可安装“回车”
图3 提示是否对安装介质进行检测(这里就不检测)选择“SKip”图4 单击 “NEXT”
图5 设置安装过程语言 键盘类型(这里我选择英语,也可以选择中文,根据个人喜欢) 图6 键盘选择默认
图7 选择存储设备类型(默认选择第一项基本存储设备) 图8 这里提示格式化硬盘选 YES discart any data 硬盘数据会被清除掉
图9 设置计算机名随意起个名字就可以 单击“next” 图10 设置地区 “上海”图11 设置root密码 图12选择安装分区选择 “create custom layout”
图13 单击“create创建一个分区”默认选择“stantard partition”(标准分区)选择挂载点,设置分区大小 。
图14 这是我的分区,(根据自己情况来划分分区,必须要划分SWAP分区)单击“next”图15 选择 “format”(格式化) 图16 再选择激悦write change to disk (把分区表写入硬盘)
图17 安装引导程序这里选择默认 单击“next”图18 选择安装的软件(默认是最小安耕娃败装,如果需要安装桌面就选择第一项Desktop) 单击 “next” 开始安装图20 等待完成 单击 “reboot”
图21 第一次启动centos需要对centos进行常规设置 单击“FOrward”图22 勾选“YES i agres to the license agreement” 单击“FOrward“
图23 创建用户(Linux不推荐使用root用户对系统操作 建议使用普通用户)图24 设置系统时间 图25 设置Kdump 这里弹出警告 这里直接Finish
图25 这是就出现登录界面,输入用户名和密码 进入系统 完成
如有帮助,请点【投票】如要细品,可点【收藏】如要继续,可以【关注】如要送人,可点【分享】如有疑问,可以【留评】

